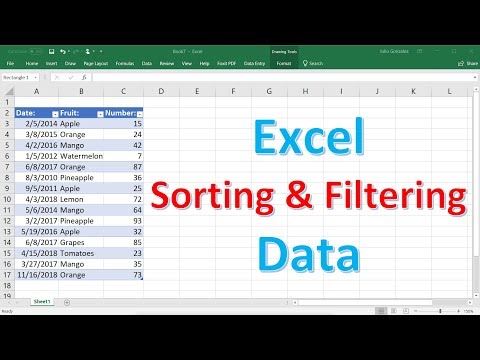
المحتوى
في هذه المقالة: استخدام filterRemove filterReferences
تعتبر الفلاتر طريقة ملائمة وموثوقة لتحديد موقع البيانات وإدارتها في جدول بيانات. يمكنك استخدام عامل التصفية التلقائي لتصفية البيانات في Excel 2007. سيسمح لك بعرض البيانات التي تفي بمعايير معينة فقط. يمكن نسخ البيانات التي تمت تصفيتها وتكييفها وطباعتها دون الحاجة إلى نقلها إلى جدول بيانات جديد. يساعدك التصفية التلقائية في تصفية البيانات ، عن طريق تحديد معايير معينة من قائمة أو قيم رقمية أو حسب اللون.
مراحل
طريقة 1 من 2: استخدم مرشح
-

افتح جدول البيانات الذي يحتوي على البيانات المراد تصفيتها. -

قم بإعداد بياناتك للتصفية التلقائية 2007 Excel. يقوم Excel بتصفية بيانات جميع الخلايا المحددة في نطاق ما دام هذا التحديد لا يحتوي على أي خلايا أو أعمدة فارغة. إذا واجه عامل التصفية عمودًا أو خلية فارغة ، فسيتم مقاطعة ذلك. إذا تم فصل البيانات الموجودة في النطاق الذي تريد تصفيته بعمود أو خلية فارغة ، فقم بإزالتها قبل بدء التصفية التلقائية.- من ناحية أخرى ، إذا كان المستند يحتوي على بيانات لا تريد تضمينها في التصفية ، فافصل البيانات باستخدام خلية أو عمود فارغ. إذا كانت البيانات التي لا تريد تضمينها في التصفية تقع أسفل البيانات المراد تصفيتها ، فاستخدم صفًا فارغًا واحدًا على الأقل لتحديد النطاق المراد تصفيته. إذا كانت البيانات التي لا تريد تضمينها في التصفية على الجانب الأيمن من البيانات المراد تصفيتها ، فاستخدم عمودًا فارغًا.
- من المناسب أيضًا استخدام رؤوس الأعمدة المضمنة في نطاق البيانات المراد تصفيتها.
-

انقر فوق أي خلية في النطاق الذي تريد تصفيته. -

انقر فوق علامة التبويب معطيات مايكروسوفت اكسل الشريط. -

ثم انقر فوق فلتر في المجموعة فرز وتصفية. سيظهر سهم القائمة المنسدلة في أعلى كل عمود. إذا كانت الأعمدة تحتوي على رؤوس ، فستظهر هذه الأسهم بجانبها. -

انقر فوق السهم الموجود في العمود الذي يحتوي على البيانات للتصفية لإجراء اختياراتك. يمكنك القيام بما يلي (واحد أو آخر).- تصفية البيانات حسب المعايير ، وإلغاء تحديد المربع اختر الكل. سيتم أيضًا إلغاء تحديد جميع الصناديق الأخرى. انقر على مربعات الاختيار للمعايير التي تريد تضمينها في التصفية. اضغط على حسنا لتصفية النطاق بناءً على المعايير المحددة.
- تطبيق مرشح رقمي ، ثم انقر فوق المرشحات الرقمية وانقر على معايير المقارنة التي تريد تطبيقها. مربع الحوار مرشح تلقائي مخصص يبدو بعد ذلك. على يمين عملية المقارنة ، اختر الرقم المطلوب من القائمة المنسدلة أو أدخل القيمة المطلوبة. لتطبيق مرشح رقمي مع أكثر من مقارنة ، انقر فوق زر الاختيار و للإشارة إلى أن كلا الشرطين يجب أن يكونا مرضيين ، إما على زر الاختيار أو في هذه الحالة ، يجب أن يكون أحد الشروط على الأقل مرضيًا. ثم اختر عملية المقارنة الثانية وحدد أو أدخل القيمة المطلوبة في الحقل إلى اليمين. اضغط على حسنا لتطبيق هذا المرشح الرقمي على النطاق.
- لتصفية البيانات حسب اللون ، انقر فوق تصفية حسب اللون. انقر فوق اللون المطلوب في القائمة التي تظهر. سيتم بعد ذلك تصفية البيانات حسب اللون.
طريقة 2 من 3: إزالة عامل التصفية
-

انقر فوق السهم لإظهار القائمة المنسدلة في النطاق الذي يحتوي على عامل التصفية. ثم انقر فوق مسح العمود رأس تصفية لإزالة عامل التصفية من عمود واحد. -

انقر فوق علامة التبويب معطيات مايكروسوفت اكسل الشريط. ثم انقر فوق طمس لإزالة جميع المرشحات.