
المحتوى
في هذه المقالة: تحويل يدويًا باستخدام المكون الإضافي Kutools مع Excel
قد يكون من المفيد الحصول على محول العملات لتتبع عمليات الشراء أو الرحلات إلى الخارج. Microsoft Office Suite Excel هو دعم جيد لإنشاء محول بسيط عندما تريد تحويل العملات فقط. بموجب نظام التشغيل Windows ، من الممكن أن يكون هناك محول يوفر أسعارًا مخفضة. للقيام بذلك ، تحتاج إلى تثبيت المكون الإضافي Kutools لبرنامج Excel. هذا النهج الأخير أكثر تعقيدًا ، لكنه يسمح بالحصول على نتيجة أفضل بكثير.
مراحل
طريقة 1 من 3: التحويل يدويًا
- انظر إلى معدل التحويل الخاص بك اليوم. انتقل إلى متصفح الإنترنت الخاص بك ، وأدخل في شريط العنوان "محول العملات". يتم عرض صفحة الويب مع العديد من المواقع التي تقدم لك لمعرفة أسعار تحويل العملات. اختر واحدًا منهم وافتحه للوصول إلى محول الموقع.
- إذا كنت ترغب في معرفة تحويل المبالغ بالدولار باليورو ، فاكتب "1" في المربع الأول ، ثم اختر "USD - USD" ولعملة التحويل ، خذ "EUR - Euro". انقر فوق الزر الموجود على اليمين باستخدام سهم والمعدل المعروض (الموقع يستخدم على سبيل المثال: المحول).
-

بدء اكسل. ترخيص Microsoft Excel عبارة عن مربع أبيض وأخضر به علامة "X". -
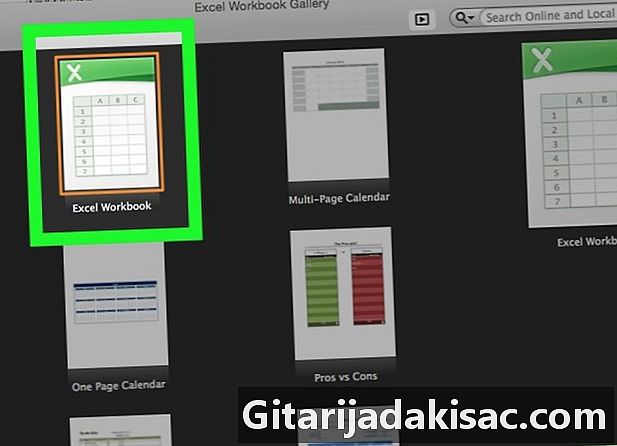
افتح جدول بيانات جديد. أيقونة الصحافة جديد وهو في الجزء العلوي الأيسر في Microsoft Excel. قم بذلك إذا كان لديك جدول بيانات Excel مفتوح بالفعل على العمل قيد التقدم.- بالنسبة لنظام التشغيل Mac ، فإن عملية فتح جدول بيانات جديد هي نفسها في نظام Windows.
-
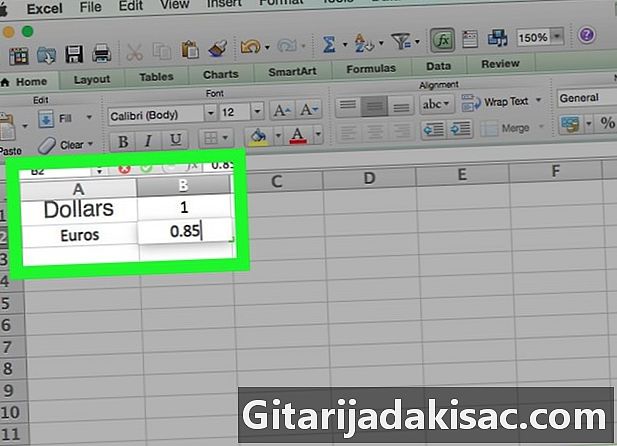
اصنع ملف تتبع. باستخدام معلومات العملة الخاصة بك ، قم بإنشاء ملف تتبع.- في الخلية A1، أدخل اسم العملة الأولى باسم "دولار".
- خلية B1، أدخل القيمة 1.
- في الخلية A2، أدخل اسم العملة الثانية باسم "يورو".
- خلية B2، أدخل معدل التحويل.
-

أدخل العملة للتحويل. في ورقة Excel ، انتقل إلى الخلية D1 ولاحظ "Dollars" ، حيث تريد تحويل Dollars إلى يورو. -
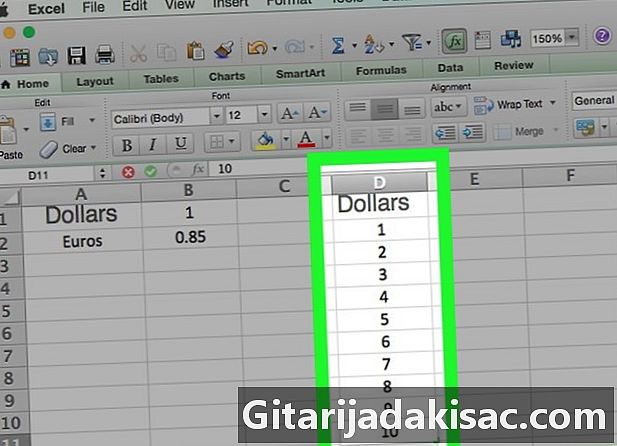
أدخل المبالغ المطلوب تحويلها. في العمود "D" من الخلية D2، املأ الخلايا الموجودة في العمود "D" بالمبالغ بالدولار التي تريد تحويلها إلى اليورو. على سبيل المثال ، اكتب مبالغ الدولار الأربعة في الخلايا D2 à D5. -

املأ عملة التحويل. الذهاب إلى الخلية E1 وأدخل عملة التحويل مثل اليورو. -

اذهب إلى الخلية E2. في الخلية E2، اكتب = $ B $ 2 * D2، ثم افعل أدخل. إذن ، أنت تدخل الخلية E2 قيمة المبلغ بالدولار في الخلية D2 تحويلها من معدل دخلت في الخلية B2. -
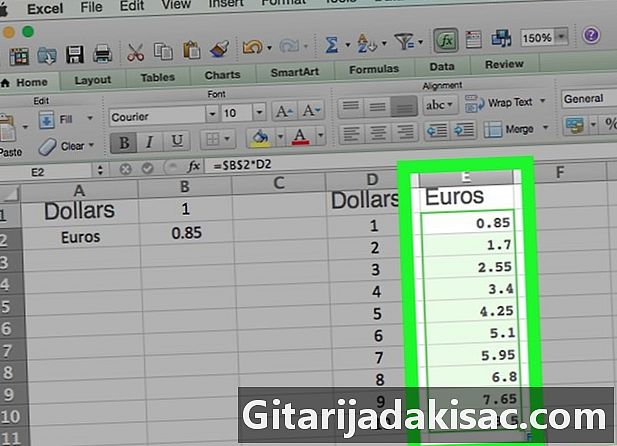
عرض المبالغ المحولة الأخرى. حدد الخلية E2. لديك مربع صغير في أسفل يمين الخلية المحددة. انقر مرتين على هذا المربع الصغير. على الفور ، يتم تحويل المبالغ بالدولار في الخلايا "D" إلى خلايا مجاورة في العمود "E".
الطريقة الثانية: استخدام المكون الإضافي Kutools مع Excel
-
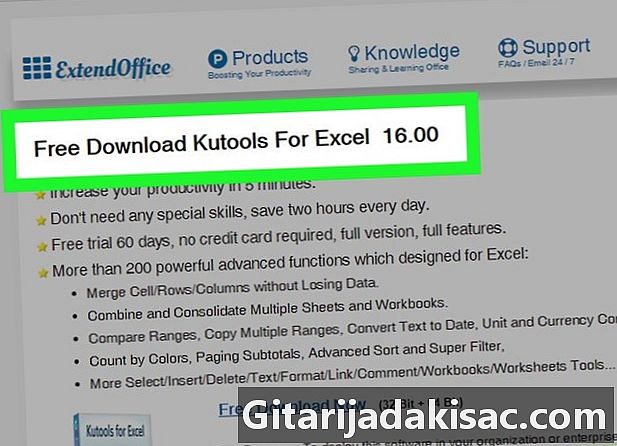
انتقل إلى موقع Kutools. في محرك البحث الخاص بك ، اكتب "https://www.extendoffice.com/download/kutools-for-excel.html". كن على علم بأن هذا المكون الإضافي يعمل فقط تحت نظام التشغيل Windows. -

قم بتنزيل المكون الإضافي. إنه مجاني. اضغط على تحميل مجاني الآن. وفقًا لمتصفح الإنترنت لديك ، قد يُطلب منك حفظه على جهاز الكمبيوتر الخاص بك والسؤال عن المكان الذي تريد تنزيله به. افعل ذلك ، إذا سألت. -
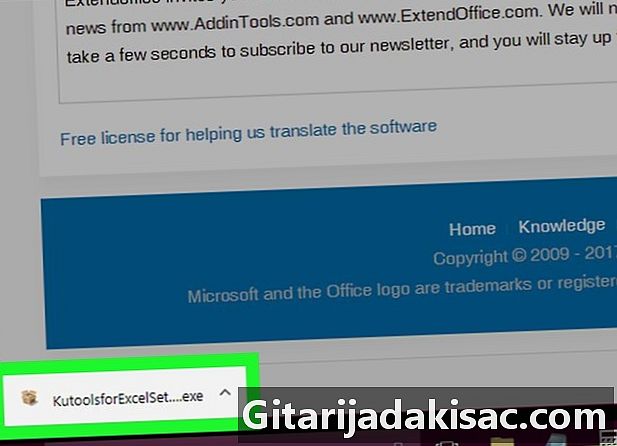
قم بتشغيل ملف Kutools. انقر مرتين على الملف القابل للتنفيذ. يتم فتح نافذة ، انقر فوق الزر نفذ. -
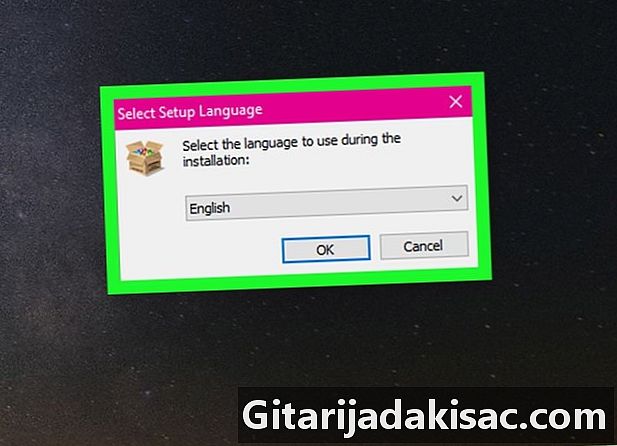
اقبل التثبيت تفتح نافذة ويسألك إذا وافقت ، انقر فوق نعم. ثم اختر اللغة وانقر فوق حسنا. -
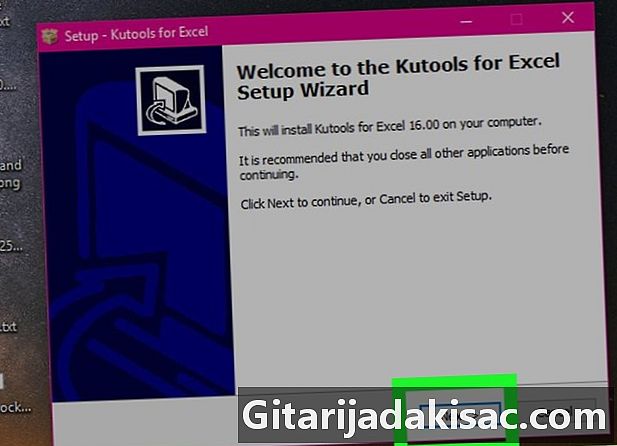
الانتهاء من التثبيت. اتبع الإرشادات المقترحة لتثبيت Kutools.- يتم فتح نافذة جديدة ، اضغط على الزر التالي.
- نقترح عليك قبول ترخيص الاستخدام ، والتحقق من الجملة لقبول ، ثم انقر فوق التالي.
- تفتح نافذة ويسألك أين يجب تثبيت الملف ، انقر فوق الزر التالي. نافذة جديدة تقدم لاختيار موقع الاختصار ، اختر التالي.
- يطلب منك تثبيته ، انقر فوق تثبيت. بمجرد الانتهاء من التثبيت ، انقر فوق الزر نهاية.
-
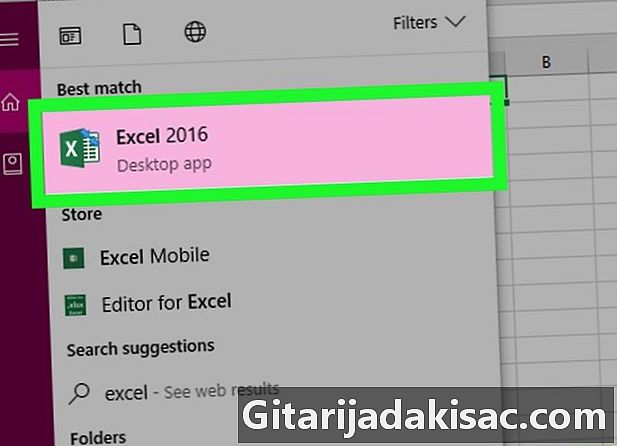
بدء اكسل. شارة Microsoft Excel عبارة عن مربع أبيض / أخضر به علامة "X". -
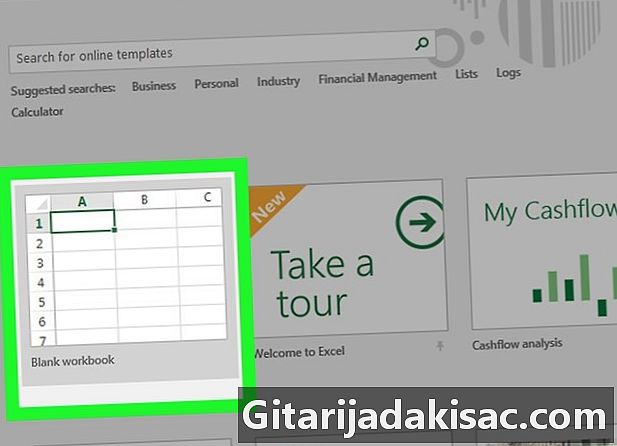
افتح جدول بيانات جديد. أيقونة الصحافة جديد وهو في الجزء العلوي الأيسر في Microsoft Excel. قم بذلك إذا كان لديك جدول بيانات Excel مفتوح بالفعل على العمل قيد التقدم. -
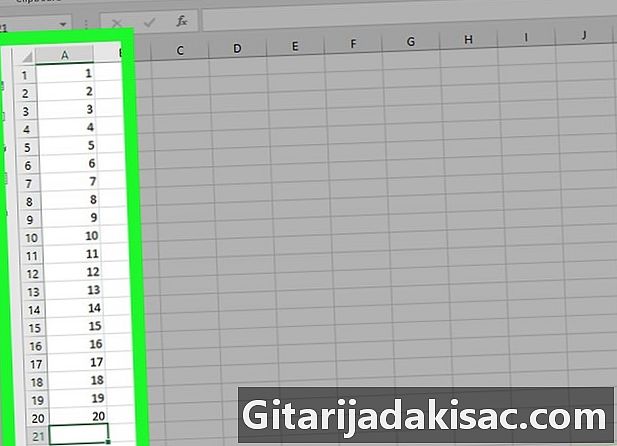
أدخل القيم للتحويل. تريد تحويل ، على سبيل المثال عشرة مبالغ. ضع نفسك في الخلية A1 وأدخل المبلغ الأول ، ثم تابع إلى الخلية A10 بحيث يتم إدخال المبالغ العشرة في جدول بيانات Excel. -

حدد الخلايا الخاصة بك. انقر فوق الخلية A1 وانتقل لأسفل حتى تحدد الخلايا العشرة الأولى في العمود "أ" التي تحتوي على المبالغ المسجلة الخاصة بك. -

نسخ الخلايا. انقر بزر الماوس الأيمن فوق الخلايا المحددة ، ثم اختر نسخة في القائمة التي يتم تقديمها لك. يمكنك أيضًا الانتقال إلى الشريط ترحيب وانقر على أيقونة نسخة. -
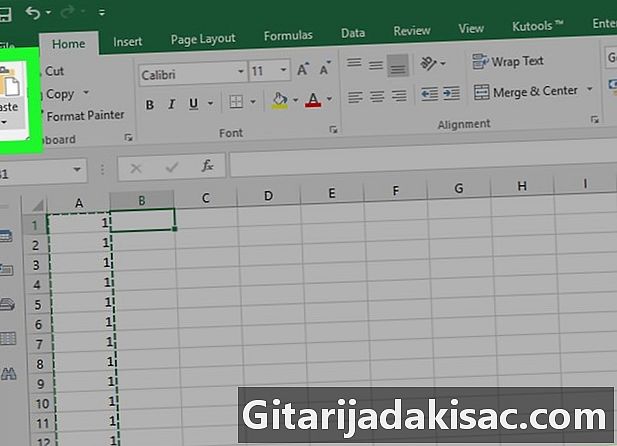
لصق الخلايا. انقر في الخلية B1، ثم اضغط على أيقونة لصق وهو بجانب الأيقونة نسخة. يمكنك أيضًا استخدام النقر بزر الماوس الأيمن ، ثم تحديد الرمز الأول لـ لصق في القائمة التي ستقدم لك.- احرص على عدم النقر فوق السهم الصغير الموجود على يمين الزر لصق.
-
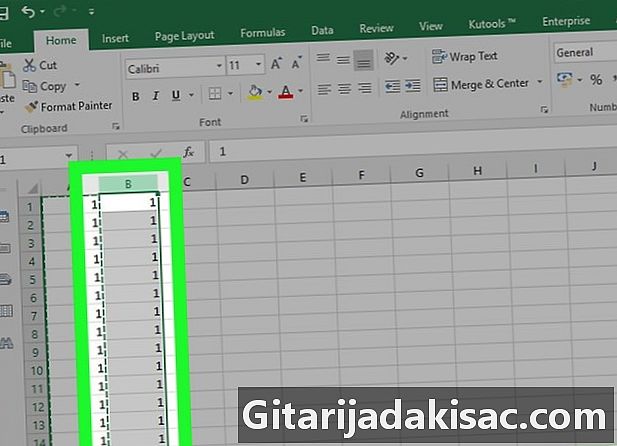
حدد العمود. لتحديد البيانات الخاصة بك في العمود "B" ، انقر فوق "B" في العمود. وبالتالي ، يتم تحديد عمود "B" بأكمله. -

انتقل إلى علامة التبويب Kutools. في شريط جدول البيانات ، حدد Longlet Kutools. -
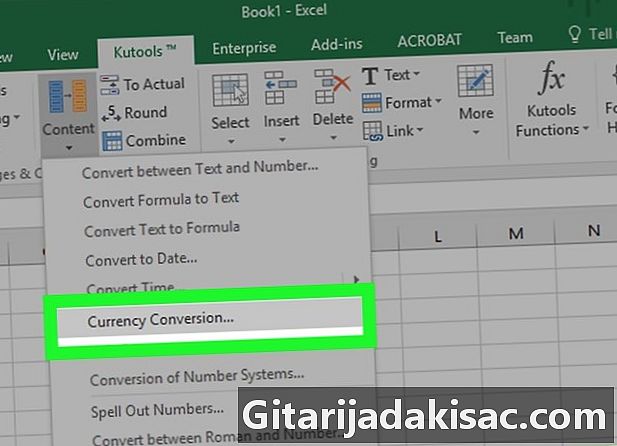
اختر محتويات. على قرص Kutools في نموذج التقييم الشواطئ والخلايا، اضغط على محتويات. يتم عرض قائمة منسدلة. اختر تحويل العملةنافذة مكسورة بعنوان تحويل العملة. -

تحديث القيم. في النافذة ، انقر فوق الزر تحديث من. يتم تحديث أسعار العملات على الفور. تذكر لتحديث الأسعار من وقت لآخر.- للحصول على قيم حديثة ، يجب أن تكون متصلاً بالإنترنت.
-

اختر عملة المبالغ الخاصة بك. في القائمة الموجودة على اليسار ، حدد عملة المبالغ التي سيتم تحويلها.- إذا كنت تريد تحويل Dollars إلى Euros ، فاختر دولار أمريكي - دولار أمريكي.
-
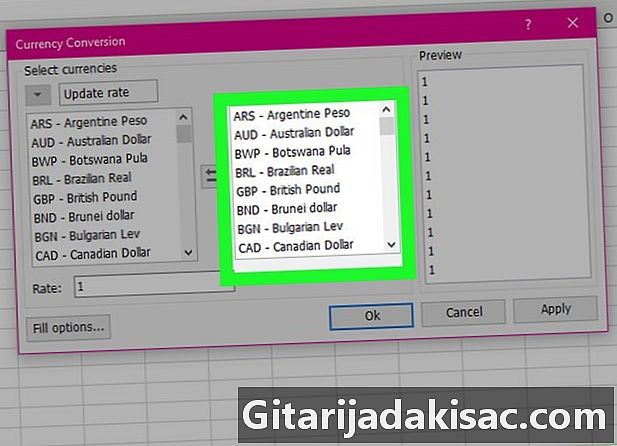
اختر عملة التحويل. في القائمة الموجودة على اليسار ، اختر العملة التي تريد تحويل أموالك بها.- لتحويل الدولارات إلى اليورو ، انقر على يورو - يورو.
-

عرض المبالغ المحولة. يمكنك بالفعل رؤية نظرة عامة على الكميات المحولة في الجزء الثالث من النافذة. اضغط على حسنا في النافذة تحويل العملة. المبالغ في العمود "B" موجودة الآن باليورو.- لاحظ أن هذا المكون الإضافي غير محدود. إذا كنت ترغب في متابعة استخدام المكون الإضافي Kutools في Microsoft Excel ، فستحتاج إلى شرائه.
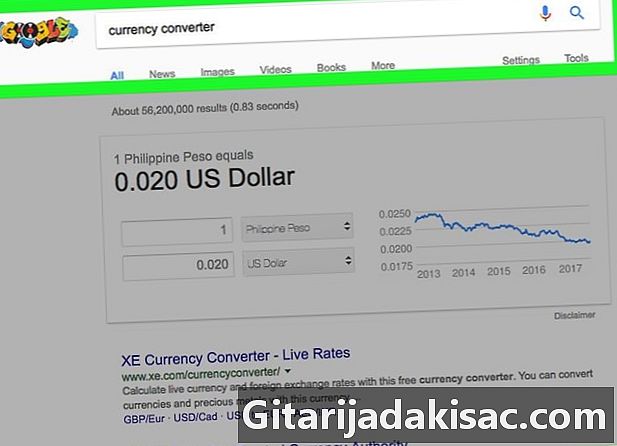
- تذكر التحقق من سعر الصرف وتعديله حسب الحاجة قبل تحويل أموالك. تتغير الأسعار كل يوم.
- لا تنس تحديث أسعار عملاتك باستخدام أداة Kutools الإضافية لتجنب وجود بيانات خاطئة.