
المحتوى
- مراحل
- طريقة 1 من 3: استخدم خدمة ExtractMe عبر الإنترنت
- طريقة 2 من 2: استخدام برنامج WinRAR على ويندوز
- طريقة 3 من 3: استخدام Java JDK على نظام Windows
- طريقة 4 من 4: استخدام Java JDK على نظام Mac
الملفات JAR هي أرشيفات مضغوطة تحتوي بشكل شائع على برامج قابلة للتنفيذ باستخدام بيئة وقت تشغيل Java ، ولكنها قد تحتوي أيضًا على أنواع أخرى من الملفات. بناءً على نظام التشغيل الذي تستخدمه ، قد يكون استخراجها معقدًا في بعض الأحيان. سوف تكون قادرًا على استخدام العديد من المرافق والخدمات لاستخراج محتويات أرشيفات JAR.
مراحل
طريقة 1 من 3: استخدم خدمة ExtractMe عبر الإنترنت
- تقييم الحاجة إلى استخدام هذه الخدمة. ExtractMe هو موقع إلكتروني يقدم خدمة لاستخراج أرشيف JAR. على الرغم من الإعلان عن هذا الموقع على أنه آمن ، إلا أنه يجب عليك تجنب استخدامه لاستخراج محتوى الأرشفة ذي الطبيعة الحساسة أو الخاصة.
-
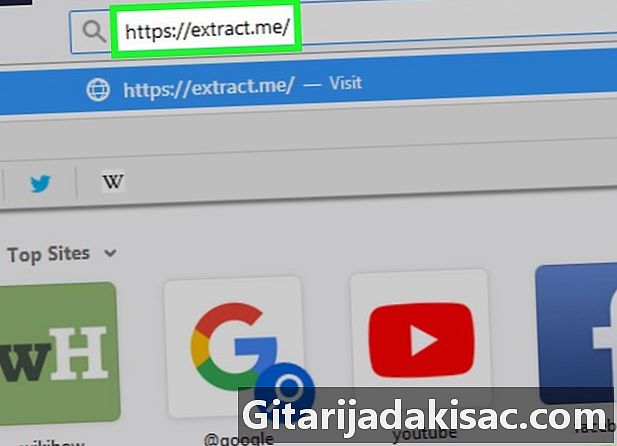
افتح ExtractMe. انتقل إلى https://extract.me/ باستخدام متصفح الإنترنت الخاص بك. -
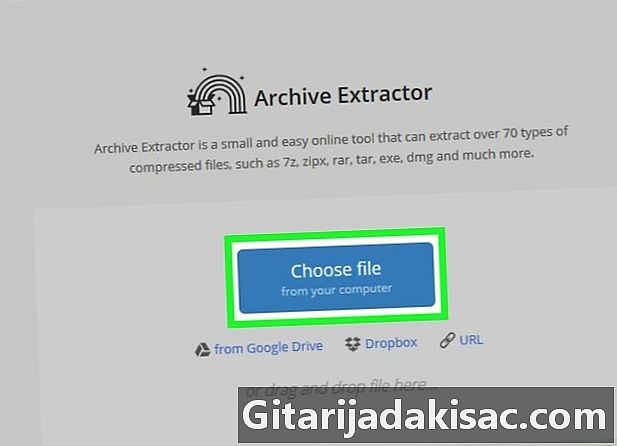
انقر اختر ملفك. ستجده في منتصف الصفحة. سيؤدي هذا إلى فتح نافذة مستكشف الملفات إذا كنت تعمل على Windows أو Finder إذا كنت تعمل على Mac. -
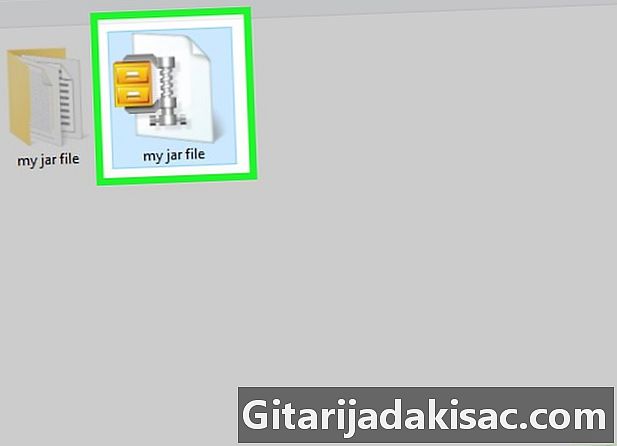
حدد أرشيف JAR. استعرض المجلدات الخاصة بك حتى تجد الأرشيف لاستخراجه ، ثم انقر فوقه لتحديده. -
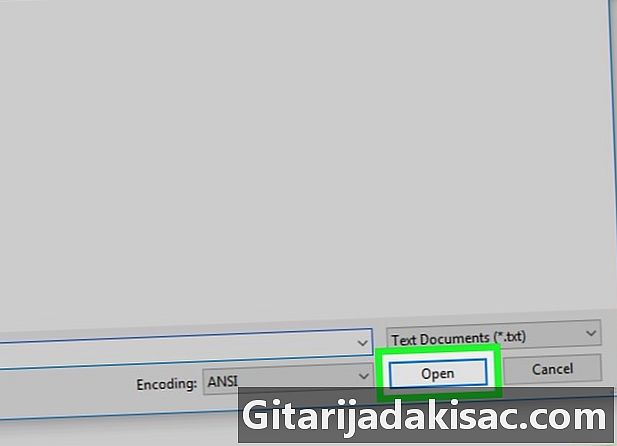
انقر فتح. ستجد هذا الزر في الركن الأيمن السفلي من النافذة. سيؤدي ذلك إلى إرسال الأرشيف إلى موقع ExtractMe والذي سيقوم باستخراج المحتويات. -

انتظر نهاية استخراج الأرشيف الخاص بك. عندما ترى تم فك ضغط الأرشيف بنجاح، سوف تكون قادرًا على تنزيل وحفظ المحتوى المضغوط الخاص به في التنسيق مضغوط. -
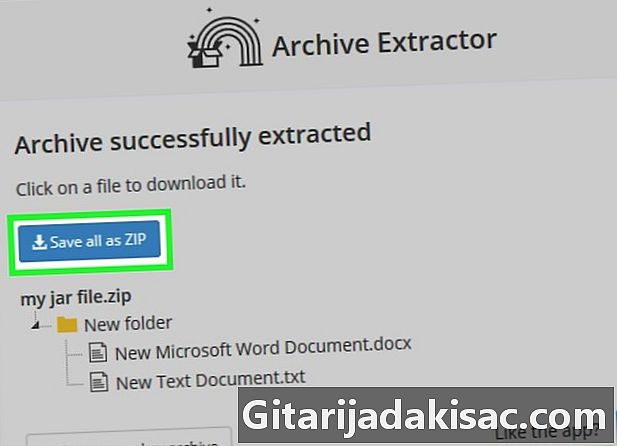
انقر فوق الزر احفظ الكل باسم ZIP. هذا زر أزرق ستجده في الجزء العلوي من قائمة الملفات في الأرشيف.- اعتمادًا على الإعدادات المطبقة على متصفحك ، قد تحتاج إلى اختيار موقع التنزيل أو إدخال اسم الملف المطلوب تنزيله واسم المجلد الذي تريد حفظه فيه على جهاز الكمبيوتر الخاص بك.
- إذا كان المستعرض الخاص بك يحذرك من مخاطر تنزيل أرشيف ZIP من الإنترنت ، فتجاهل التحذير وأكد نيتك في تنزيل هذا الملف.
طريقة 2 من 2: استخدام برنامج WinRAR على ويندوز
-
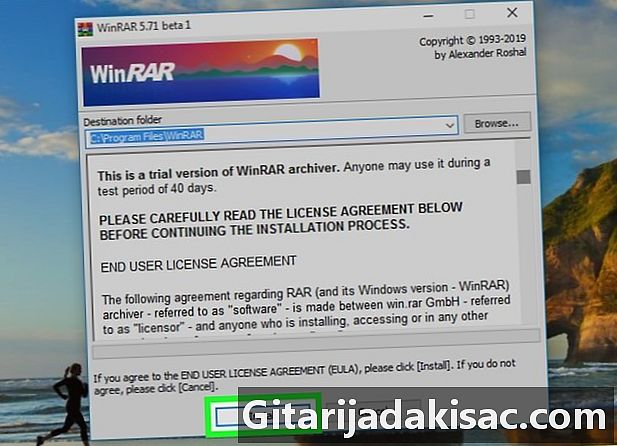
تثبيت ينرر. عند تحديد نوع الضغط المطلوب تطبيقه ، تأكد من تحديد المربع المسمى JAR إذا لم يكن بالفعل. -
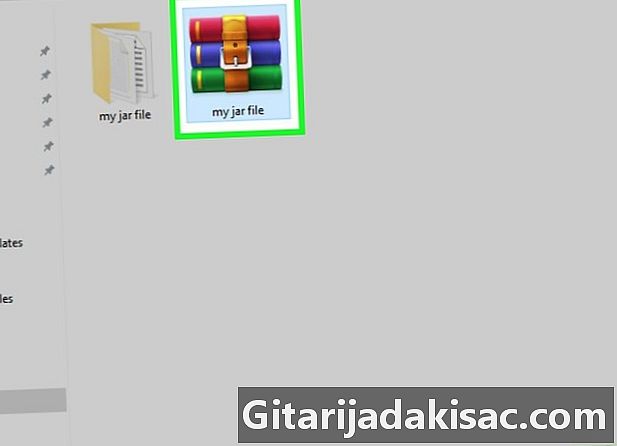
ابحث عن أرشيف JAR الذي تريد استخراج المحتوى منه. استعرض المجلدات الخاصة بك حتى تجد موقع أرشيف JAR الذي تريد استخراج المحتوى منه. -
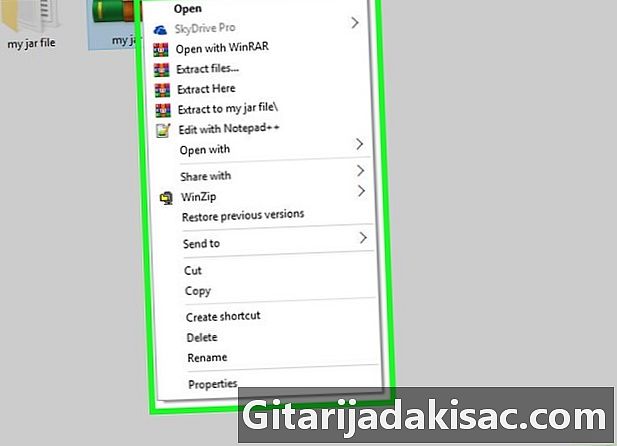
انقر بزر الفأرة الأيمن على الأرشيف لإلغاء الضغط. سيكون لهذا تأثير عرض قائمة منسدلة conuel. -
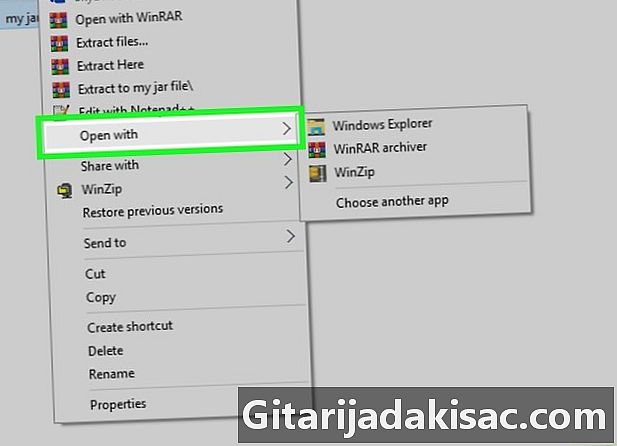
حدد الخيار فتح مع. ستجده في قائمة conuel المعروضة. سترى قائمة فرعية أسفل مؤشر الماوس.- إذا لم تر هذا الخيار ، فانقر فوق أرشيف JAR لتحديده ، ثم انقر بزر الماوس الأيمن فوقه واختر الخيار فتح مع في قائمة conuel.
-
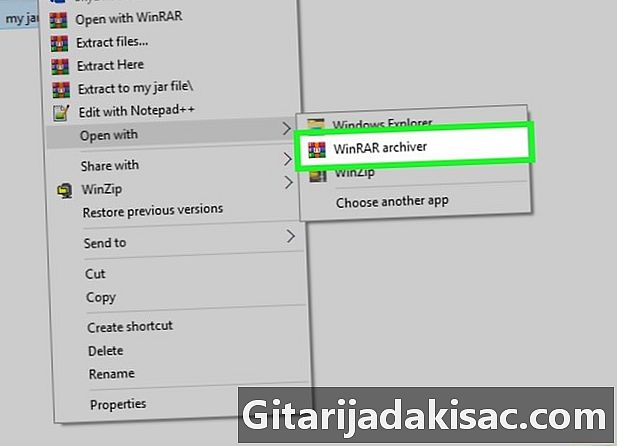
انقر فوق الخيار ينرر أرشيفي. إنه في القائمة الفرعية المعروضة. سيتم فتح أرشيف JAR الخاص بك في نافذة WinRAR. -
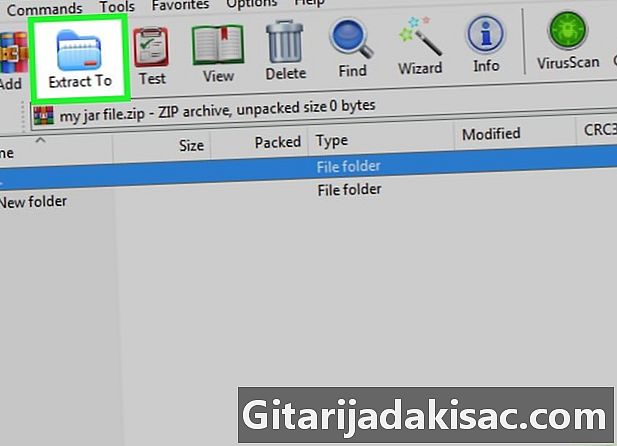
انقر الضغط ل. ستجد هذا الرمز الذي يرمز إلى مجلد أزرق في الجزء العلوي من نافذة ينرر. -

اختر المجلد الذي تريد فك ضغط الأرشيف به. إذا لزم الأمر ، انقر فوق أحد المجلدات المعروضة على يمين نافذة التطبيق لتحديده لاستلام الملفات من الضغط. -
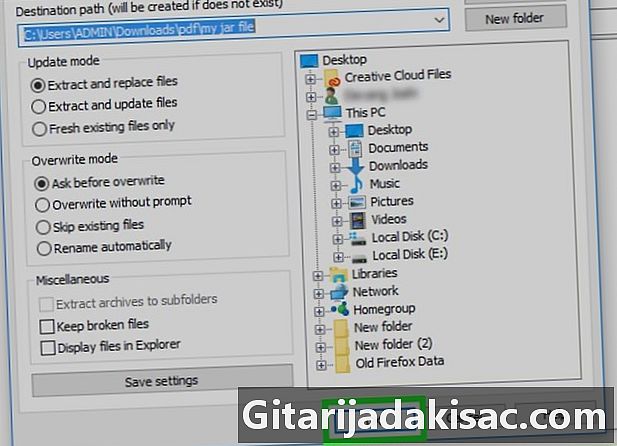
اضغط على حسنا. ستجد هذا الزر في أسفل نافذة WinRAR. سيبدأ هذا استخراج أرشيف JAR في المجلد المحدد.
طريقة 3 من 3: استخدام Java JDK على نظام Windows
-
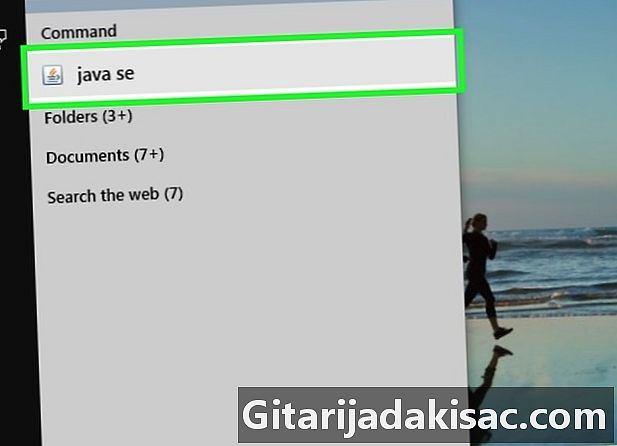
تحقق من أن جافا JDK مثبت على نظامك إذا كان JDK أو بيئة تطوير جافا غير مثبت على نظامك ، فلن تكون قادرًا على تطبيق أمر الاستخراج جرة إلى أرشيفك ولن تتمكن من فك ضغطه باستخدام الطريقة التالية:- افتح صفحة تنزيل JDK 10 مع متصفحك ؛
- تحقق من المربع المسمى أوافق على شروط الترخيص ;
- انقر فوق رابط التنزيل المطابق لوصف نظام التشغيل الخاص بك ؛
- انقر نقرًا مزدوجًا على ملف التثبيت الذي قمت بتنزيله للتو ؛
- اتبع الإرشادات التي تظهر على الشاشة لإكمال التثبيت.
-

افتح المستكشف الخاص بك
من الملفات. انقر فوق رمز مستكشف ملفات Windows الذي يحتوي على شكل مجلد. ستجده في أسفل شاشة الكمبيوتر. -

انتقل إلى أرشيف JAR الخاص بك. استعرض المجلدات الخاصة بك للعثور على الأرشيف الذي تريد فك ضغطه. -
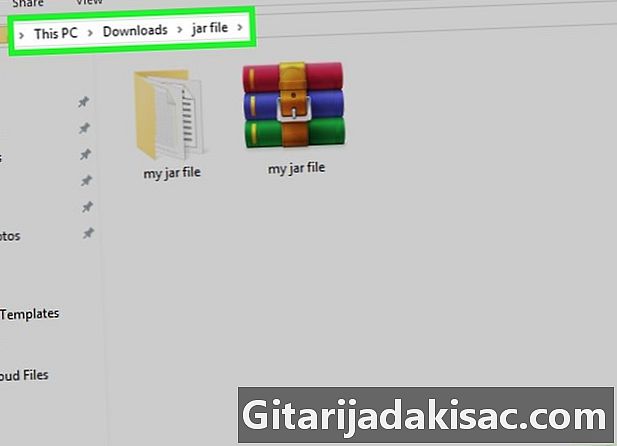
حدد المسار إلى أرشيف JAR الخاص بك. للقيام بذلك ، انقر فوق مساحة في شريط العناوين أعلى مستكشف الملفات. -
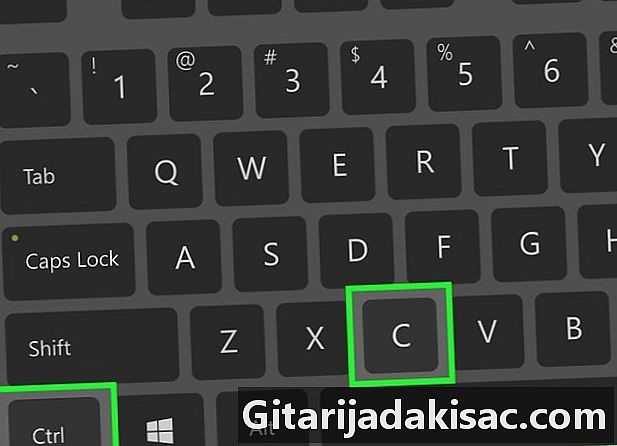
انسخ المسار إلى أرشيف JAR الخاص بك. اضغط على المفاتيح في وقت واحد السيطرة+C من لوحة المفاتيح الخاصة بك. سيحفظ هذا المسار إلى الأرشيف الخاص بك. -
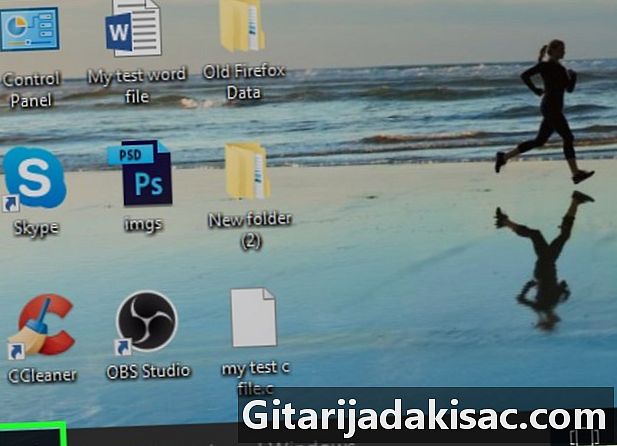
افتح قائمة البداية
النوافذ. انقر فوق شعار Windows الموجود في الركن الأيسر السفلي من الشاشة. -
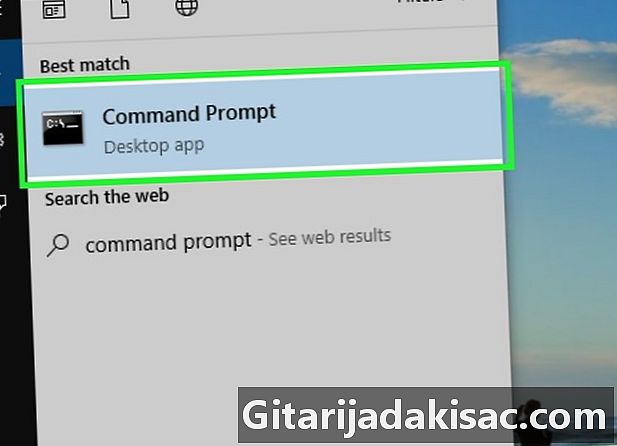
افتح وحدة التحكم بالأوامر. أدخل وحدة التحكم في شريط بحث Windows ، ثم انقر فوق الرمز
بعنوان وحدة القيادة في الجزء العلوي من نافذة بدء التشغيل ويندوز. سيؤدي هذا إلى فتح وحدة التحكم في Windows. -

انتقل إلى المجلد الذي يوجد به أرشيف JAR. بعد موجه الأوامر على وحدة التحكم الخاصة بك ، أدخل القرص المضغوط أنك سوف تتبع الفضاء. الآن الصق المسار إلى الأرشيف الخاص بك عن طريق الضغط على المفاتيح السيطرة+V ثم اضغط المفتاح دخول من لوحة المفاتيح للتحقق من صحة تغيير الدليل. -
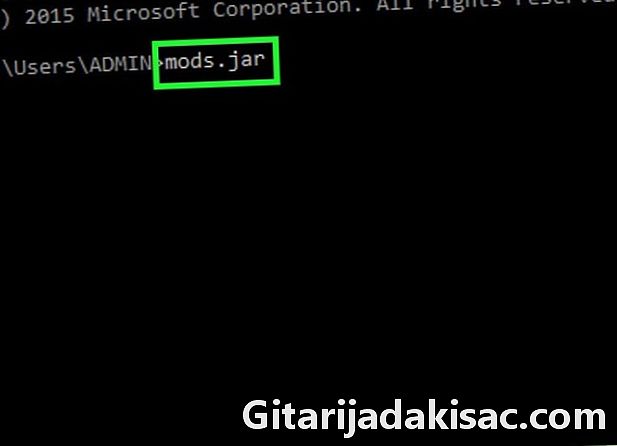
الآن أدخل أمر استخراج Java. أدخل جرة xf أنك ستتبع مسافة قبل إدخال اسم أرشيف JAR لاستخراجها دون نسيان امتدادها جرة. ملف اسمه تعديل يجب أن تتوسع وتصبح mods.jar. لا تنسى إعادة توجيه طلبك عن طريق الضغط على المفتاح دخول من لوحة المفاتيح لبدء الضغط.- على سبيل المثال ، إذا كنت ترغب في استخراج أرشيف باسم tyty.jar الموجود في الدليل البرنامج: C، سيكون سطر الأوامر الكامل في النموذج جرة XF C: البرامج tyty.jar.
-
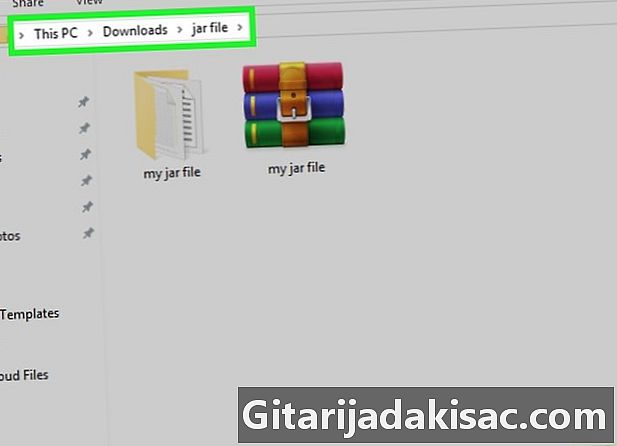
العودة إلى موقع أرشيف JAR الخاص بك. يجب أن تشاهد الآن محتواه غير المضغوط.
طريقة 4 من 4: استخدام Java JDK على نظام Mac
-
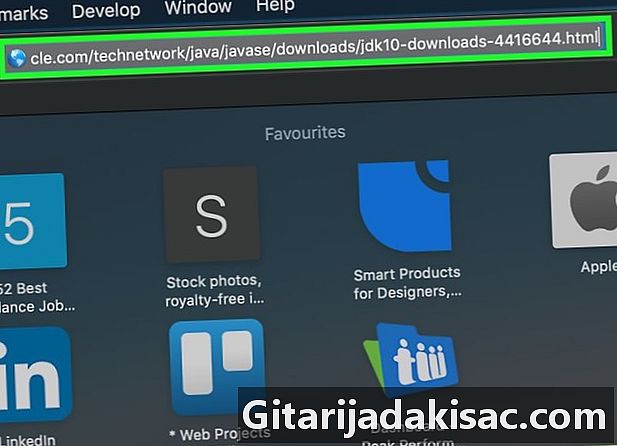
تحقق من أن جافا JDK مثبت على نظامك إذا كان JDK أو بيئة تطوير جافا غير مثبت على نظامك ، فلن تكون قادرًا على تطبيق أمر الاستخراج جرة إلى أرشيفك ولن تتمكن من فك ضغطه باستخدام الطريقة التالية:- افتح صفحة تنزيل JDK 10 مع متصفحك ؛
- تحقق من المربع المسمى أوافق على شروط الترخيص ;
- انقر فوق رابط التنزيل المطابق لوصف نظام التشغيل الخاص بك ؛
- انقر نقرًا مزدوجًا على ملف التثبيت الذي قمت بتنزيله للتو ؛
- اتبع الإرشادات التي تظهر على الشاشة لإكمال التثبيت.
-

فتح
مكتشف. في Dock of Mac الخاص بك ، انقر على أيقونة Finder ، التي تمثل الوجه الأزرق. -
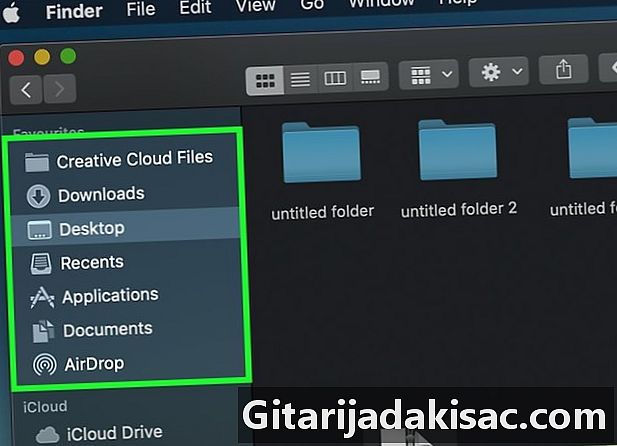
ابحث عن أرشيف JAR الذي تريد استخراج المحتوى منه. استعرض المجلدات الخاصة بك حتى تجد موقع أرشيف JAR الذي تريد استخراج المحتوى منه. -

حدد الأرشيف لفك ضغطه. فقط انقر فوق الرمز الذي يرمز إلى أرشيف JAR الخاص بك. -
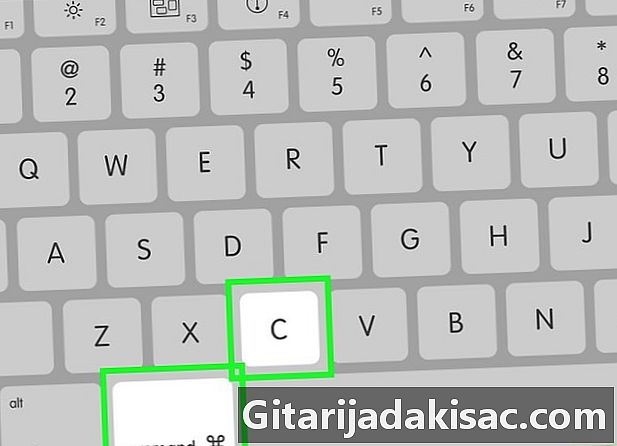
انسخ المسار إلى أرشيف JAR الخاص بك. للقيام بذلك ، اضغط على المفاتيح في وقت واحد ⌘ القيادة+⌥ الخيار+C من لوحة المفاتيح الخاصة بك. سيتم تخزين المسار المؤدي إلى الأرشيف لفك ضغطه وكذلك اسمه وامتداده. -
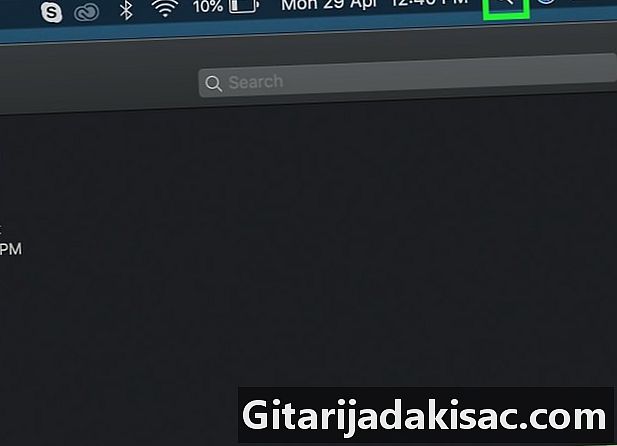
فتح الأضواء
. انقر فوق رمز Spotlight الذي يحتوي على شكل عدسة مكبرة وهو في الركن الأيمن العلوي من الشاشة. -
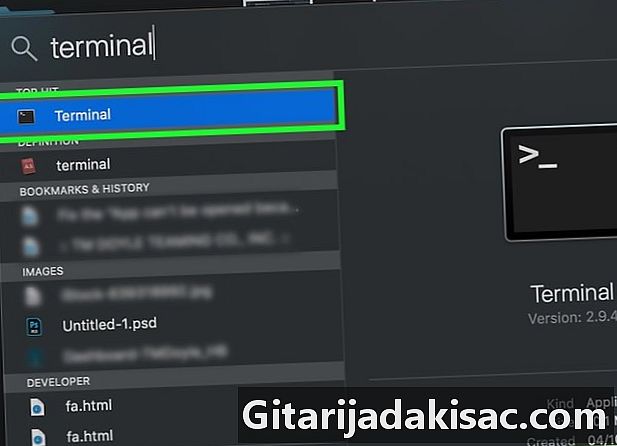
افتح المحطة. أدخل محطة في شريط البحث Spotlight ، ثم انقر نقرًا مزدوجًا فوق أيقونة
محطة في القائمة المنسدلة عرض نتائج البحث. هذا سيفتح نافذة المحطة. -

أدخل أمر استخراج Java في الجهاز. أدخل جرة xf في المحطة ثم ترك مساحة قبل الضغط على المفاتيح في وقت واحد ⌘ القيادة+V للصق المسار واسم الأرشيف لفك الضغط. ثم اضغط المفتاح دخول من لوحة المفاتيح لبدء الضغط. -

العودة إلى موقع أرشيف JAR الخاص بك. يجب أن تشاهد الآن محتواه غير المضغوط.

- توزيعات Linux الأكثر شيوعًا ، مثل Ubuntu أو Mint ، تجعل من السهل استخراج محتويات ملف JAR مع مدير الأرشيف المدمج فيها. انقر بزر الماوس الأيمن على أرشيف JAR لفك الضغط وانقر فوق الخيار استخراج هنا أو استخراج إلى ... من قائمة conuel التي سيتم عرضها. الخيار استخراج إلى ... سيتيح لك تحديد دليل وجهة للمجلد الذي تم فك ضغطه. بمجرد اكتمال العملية ، ببساطة انقر فوق الزر اغلاق. يمكنك بعد ذلك فتح المجلد باسم أرشيف JAR لمراجعة المحتويات.
- يوصى بتثبيت Java إذا كنت ترغب في إلغاء ضغط العديد من أرشيفات JAR.
- على نظام Mac ، يمكنك أحيانًا إلغاء ضغط أرشيفات JAR عن طريق تغيير امتدادها إلى مضغوطلكنك تواجه خطر ارتكاب الأخطاء.